
 If prompted, enter your Duke netid and password in the Duke Authentication page. In the Sign In with SSO window, enter duke for the company domain and click Continue. In the Sign In window, click SSO (look for a key icon). To sign in to the client, do the following:
If prompted, enter your Duke netid and password in the Duke Authentication page. In the Sign In with SSO window, enter duke for the company domain and click Continue. In the Sign In window, click SSO (look for a key icon). To sign in to the client, do the following: 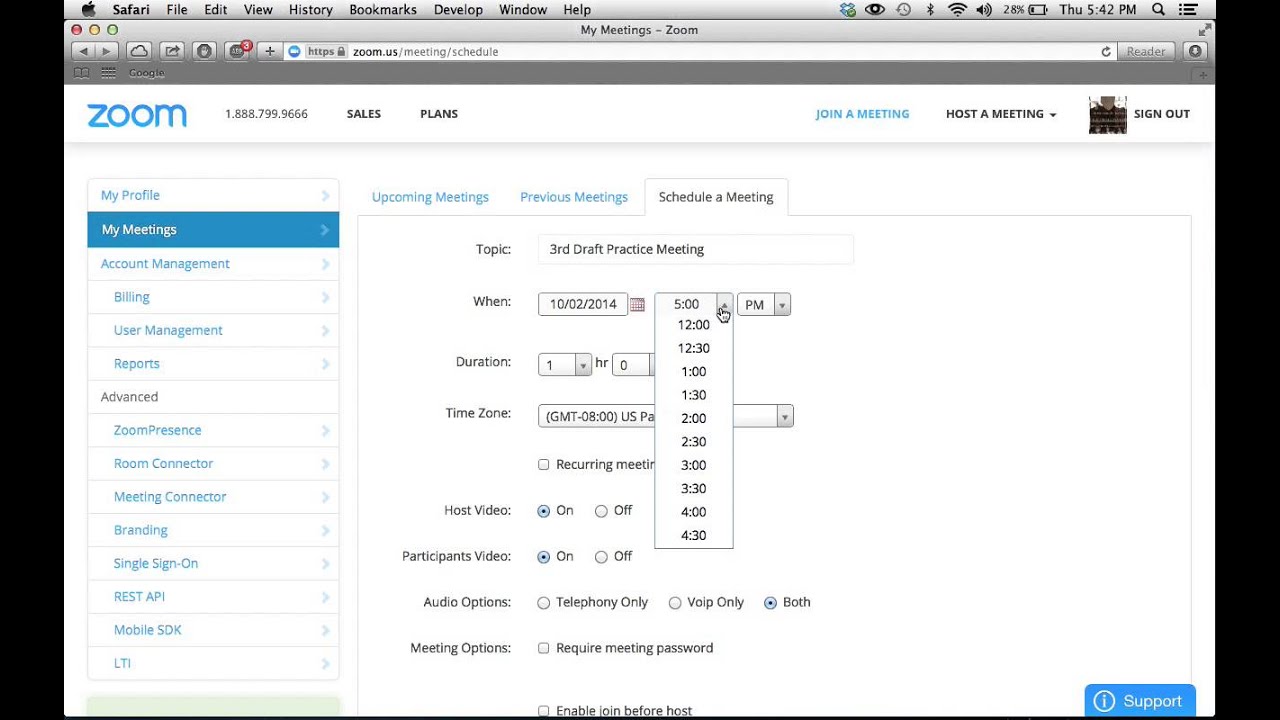
If you're prompted for a company domain, use duke. Any time you’re prompted to sign in to Zoom, look for the SSO "key" icon or option. Important: Duke uses single sign on, or SSO, for authentication. To take full advantage of Zoom features, always sign in.
Follow the prompts to install the client. Under Zoom Client for Meetings, click Download. Under Download, select Meetings Client. On the page, scroll down to the footer. To install the desktop client, do the following: Before you install, read about system requirements. A Zoom mobile app and other Zoom tools are also available. We recommend you install a desktop client, at a minimum. 
To create your account, visit and click Sign In. To start using Zoom, create your account, install the desktop client/application, and sign in. Creating an Account, Installing the Client, and Signing In As a cloud-based service, Zoom does not require the use of the VPN. Note: If you use the VPN to connect to Duke online resources, if possible, disconnect before using Zoom.
Creating an account, installing the client, and signing in. Instructions for administrators are often included in the same article. When referring to Zoom’s support articles, follow the instructions for users. Important: This article refers to Zoom online support. For more information, visit the Zoom Help Center or search the OIT site for additional articles. This article introduces you to the basics of using Zoom.



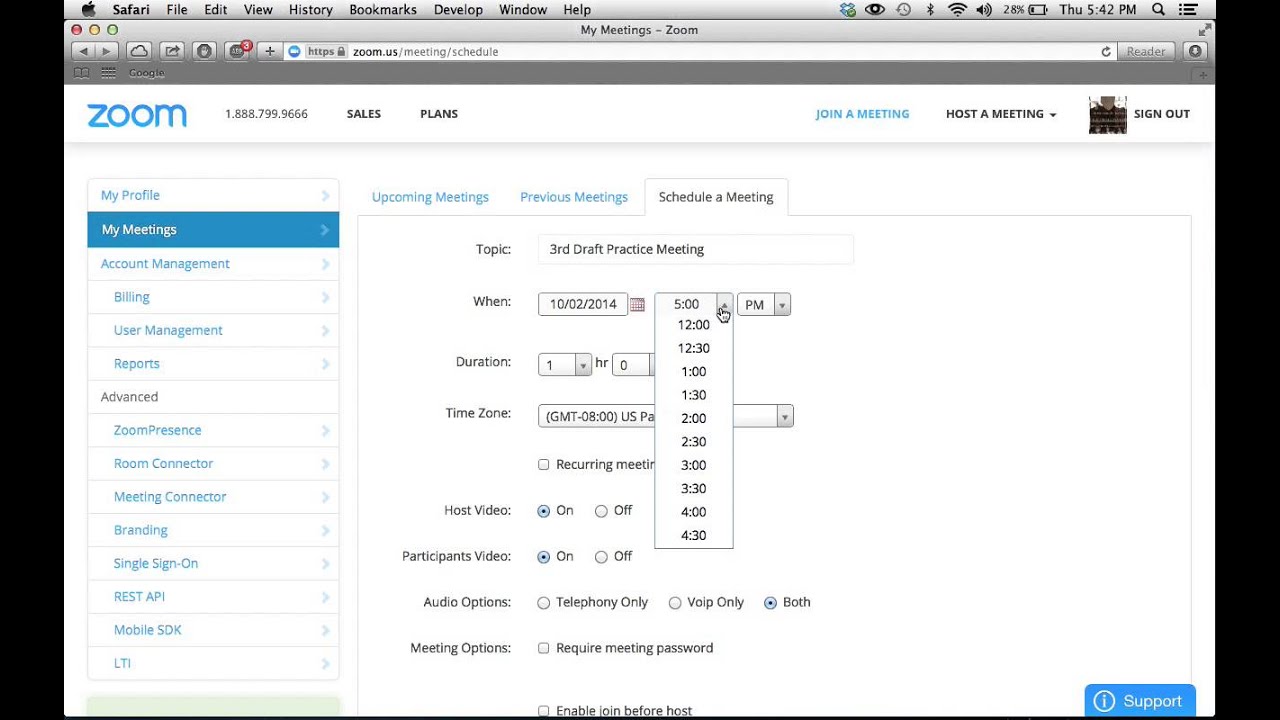



 0 kommentar(er)
0 kommentar(er)
